We’ll show you how to work with a Word file in your Google Drive account on an iPhone, but the process is similar on other platforms and with other files. Open the Google Drive app on your device and navigate to where the Word file you want to open is located. Back in the Google Drive app, the Google Docs version of my Word file is now.
Contents.Video TutorialUploading Folders to Google DriveMethods 1 and 2 use Google Chrome as the web browser. Method 3 explores using another web browser. Method 1: Using the Menu (Using Google Chrome). Click on the “NEW” button. Click on “Folder upload”.
Select the desired folder. Click the “OK” button.The folder will upload with all the files and subfolders intact. Method 2: Using Drag and Drop. Open “File Explorer” in Windows and navigate to the desired folder. Arrange the File Explorer so that Google Drive is visible. Drag and drop the desired folder over Google Drive.
With the recent Material redesign and improvements in the machine-learning department, Google Photos are looking slick. But, the interface look and Assistant gimmicks won’t do you any good if the elementary purpose is failing you. Like, when the Google Photos app is not showing all photos.Now, back in the October of 2017, this was a general issue for all users. It seems that Google sorted it out, but there are still some users unable to find certain photos on their phone app.
Even if they’re, for some reason, easily found on Google Photos for Web. Solution 1 – Clear Google Photos cached dataEven though there were major issues with missing photos, pilled up data and minor bugs are the most common reasons for this issue nowadays. And, with an app as Google Photos is, you don’t need all that cached data at all.The app might load faster, but nothing of importance is lost if you delete it.
Furthermore, that should resolve the issue at hand and show all photos you already have in Google Photos for Web.Here’s how to clear the cached data in the Google Photos app:. Open Settings. Tap Apps (Application Manager). Find and open Photos. Open Storage. Clear Data. Solution 2 – Choose what folders you want to backupIn usual circumstances, Google Photos will locate the folders containing photos and ask you whether you want to back them up or skip them.
Chances are that you’ve skipped a folder and the Google Photos app avoids it like a plague.Also, even if you’ve already set the folder and uploaded a few photos, there’s a chance that something changed and thus, the folder isn’t backing up no more. This can be regulated with ease, by simply re-assigning the device folders in the Google Photos app.Follow these steps to choose which folders Google Photos should backup:. Open the Google Photos app. Tap on the hamburger menu and select Settings.
Google Drive Folder Not Showing All Files
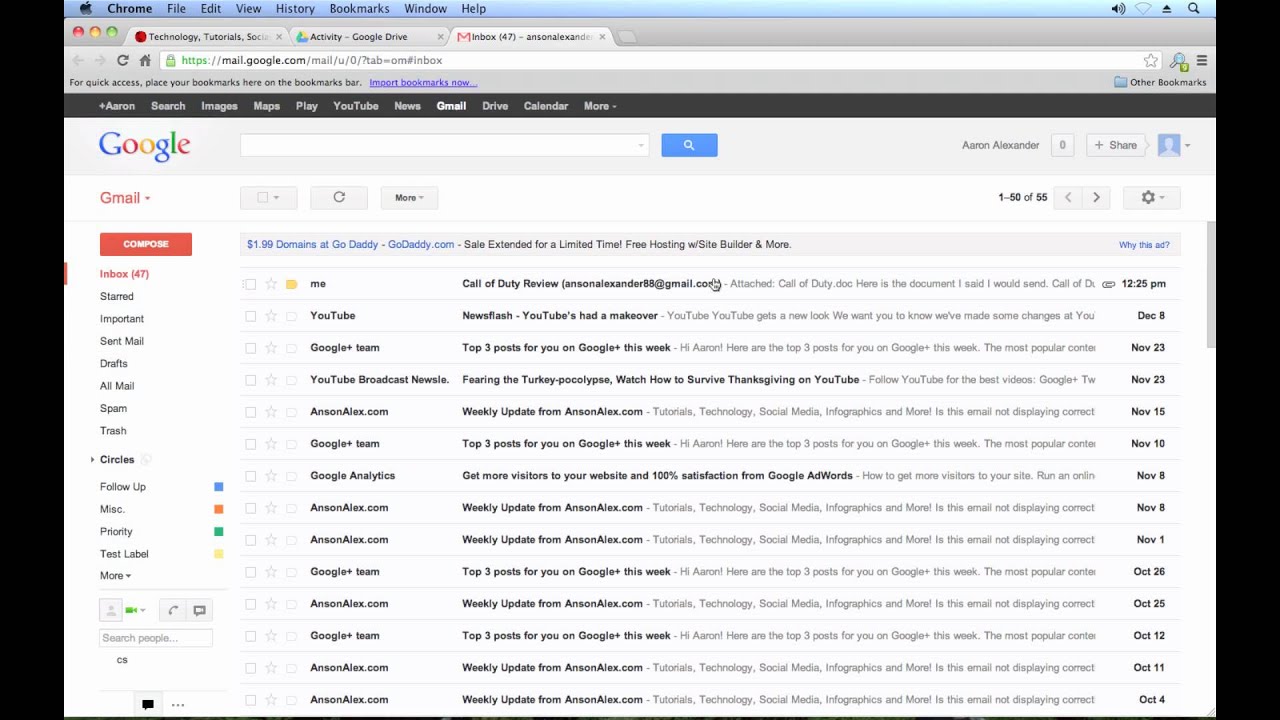
Tap Back up & sync. Choose Back up device folders. Toggle On all folders you want to back up.
Solution 3 – Activate Google Drive integrationEven though Google Photos is a service on its own, it’s still, basically, a moderately advanced photo gallery. All uploaded photos are still stored in Google Drive Google Photos folder.
Therefore, if you’ve backed up photos to Google Drive, it doesn’t mean that those photos will show in Google Photos gallery. That need’s to be enabled on its own.For that reason, we suggest enabling Google Drive sync to Google Photos. Here are the exact steps you need to follow:. Open the Google Photos app.
Tap on the hamburger menu and select Settings. Under the Google apps, toggle on Google Drive. Solution 4 – Check the Archive and Trash BinNow, what if you’ve already successfully uploaded photos, but they’re nowhere to be found? Our best guess is to check both Archive and Trash Bin. Besides identifying faces and reordering the photos, Google Photos Assistant can suggest archiving photos.Now, don’t worry, they are safe from any harm in the Archive. On the other hand, if you’ve deleted them, you have only up to 60 days to restore them. After that, they’re gone for good, so have that in mind.To access the Google Photos Archive and Trash Bit, just open the app and tap on the hamburger menu.
There you should find both options. Solution 5 – Move folders containing photos to internal memoryMe, personally, store all camera photos on the external memory. But that’s a built-in app.
Other apps and services hardly allow changing the folder in which they store photos. Now, there’s a good reason for that.
Most of the handsets require special permissions in order to access the SD card. And that, in this scenario, pose a difficulty for Google Photos.Some user’s reports state that Google Photos can’t even locate the folder. And for that reason, we suggest moving the folder from the SD card to the internal storage.